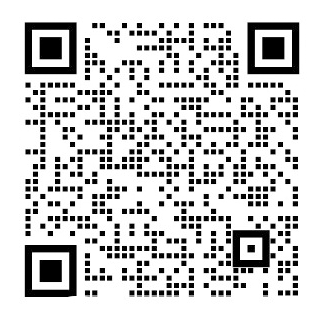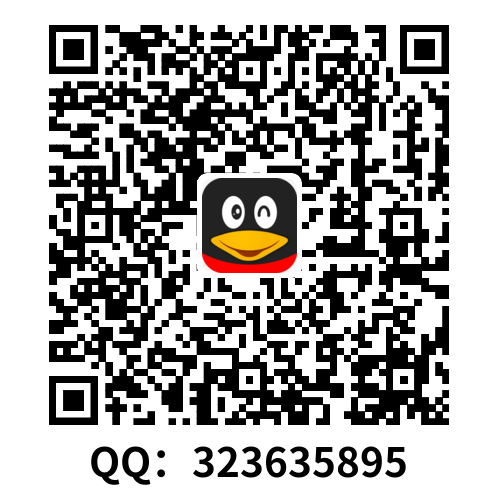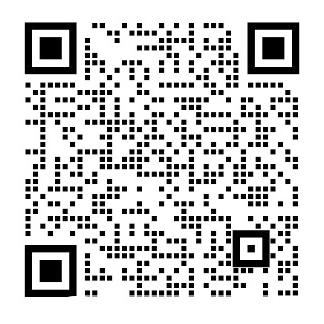第九章 构建一个图形用户界面
——副标题
原文作者 Craig S Society for Industrial and Applied Mathematics
摘要:为了完成一个完整的matlab gui设计,我们需要学习GUI元素的创建和界面的设计等,本文介绍了初学者如何从无到有创建一个图形用户界面以实现我们想要的功能和效果,下面就让我们一起来了解一下。
关键词:GUIDE; matlab gui; 创建;startTool
9.1 开始使用图形用户界面设计工具
9.2 从使用一个GUI元素开始
9.3 与GUI元素的沟通
9.4 与一个GUI元素同步信息
9.5 本章要点
图形用户界面开发环境(GUIDE)是能够实现快速创建一个图形用户界面(GUI)的MATLAB程序。在这一章里,我们将介绍图形用户界面开放环境的程序,并描述如何使用它做基本的GUI部署。我们将在下一章描述使用图形用户界面开发环境构建GUI,然后可以连接到一个项目这一个过程。GUI中包含两个文件,一个图文件.fig,其中包含图形布局信息,还有一个包含主GUI功能和数量的子功能的m文件.m。后面的这个文件写的是图形用户界面开发环境的模板表单,可以添加编辑功能和联系其他功能。
这一章和下一章的内容都是非常具有指导意义的。很多传达的信息都是可视的偏向于程序上的内容。目的是为了提供一个对于GUI生成处理过程相对完整细致的解释。这个级别知识的副作用是,它给读者留下印象的过程比在现实中更复杂。实际上也不是那么难,学会几个简单的概念和过程就足够了。
9.1开始使用图形用户界面
开始使用图形用户界面开发环境时,在命令窗口中安排好所需要的图形用户界面的命令位置。
gt;gt; guide
GUIDE快速启动窗口的展现,如图9.1所示。
选择默认选项,按“OK”或回车键创建“空白GUI”。该GUIDE窗口会出现并被命名为“无标题”,图如图9.2所示。窗口有三个区域:(a)顶部菜单和菜单栏;(b)通过按钮来选择特定的GUI对象; (c)主要外形设计的区域开始是一个有网格的空白画板,这个面板可以放置各种GUI对象。
图9.1GUIDE快速启动窗口。
图9.2GUIDE与最初的空白GUI面板窗口。
GUIDE可以用鼠标抓住右下角和伸展来缩放窗口。GUI面板图里面可以通过点击和拖动右下角的空白区域改变大小。可以选择左边的按钮将单个控制图放置在面板上,通过点击一个图标,左键点击元素可以拖动一个GUI元素位置。
试试out-drag几个项目结束,他们放在主要图区域的位置。一个GUI设计定位和设置这些GUI元素的属性。大多数这些GUI对象一个MATLAB类的实例被称为用户界面控件。
你可以用图形用户界面开发环境左侧面板上的按钮来自己创建一个GUI元素:
bull;按钮-A按钮,当用户点击鼠标就可以激活。
bull;滑块 - 通过所述滑动件的位置输入的实数调节。
bull;单选按钮 - 未选择状态变为选择和后退。
bull;复选框 - 更改状态的选择(选中)为未选中(未选中)。
bull;编辑文本框键入文本到窗口 - 允许用户输入信息。
bull;静态文本框 - 显示一些文字;可用于标记的物品或报告的计算的结果。
bull;弹出菜单 -从其中一个可被选择的列表给出用户课做的选择。
bull;列表框 - 介绍了可滚动的选项列表,多个项目可以同时被选择。
bull;切换按钮 - 按下一次后保持状态直到被再次按下。
bull;表 - 以表格形式显示的数据。
bull;通过其中的轴帮助显示二维和三维图形-A表面。
bull;面板 -直观控制组。
bull;按钮组 - 组一组单选按钮或切换按钮,让他们与被选择的只有一次的结果一起行动。
bull;ActiveX控件(视窗) - 允许单个ActiveX控制其它程序制作的插入。 (仅使用这些,如果你真的知道你在做什么;配置不当控制可能会使MATLAB崩溃。)
你可以通过单击一个GUI对象来调整它的大小进行对象的整理。也可以通过使用箭头来调整它的尺寸。拖动几个元素到画面上进行测试也是不错的。GUI对象不会回应,构建的工具也不会有作用,这只是实验而已。
将GUI保存到一个文件中
通过选择另存为并输入名称来命名并保存你所创建的GUI——输入“SillyTool”(不要输入引号)和按下保存或[输入]。用每个GUI文件后缀“工具”来区分它包含的代码是一个非常有用的实践。
注:本公约似乎没有必要,但经验证明了它是非常有用的。我劝你遵守它。选择表单lt;名称gt;的名称基于gui程序的工具。在这里GUIDE做了两件事,每件对于它来说都是很不错的。
1。GUIDE会马上保存你所设计的GUI的所有信息。所有的几何信息和每一个GUI对象的所有属性将被记录到一个名为SillyTool.fig的文件中。
2。指南还创建了一个名为SillyTool.m的文件,将其存储在当前MATLAB文件夹,并将其加载到MATLAB编辑器。这个文件包含创建和执行的GUI工具的程序。
在当前文件夹窗口(您可能需要点击当前文件夹选项卡)和注意这些创建了两个文件:SillyTool.fig和SillyTool.m。图文件(* .fig)不是直接可读,它是一个二进制文件编码信息的GUI设计,这样一个图文件只能使用图形用户界面的程序编辑文件SillyTool进行编辑。相比之下,m是MATLAB代码,生成图形用户界面后执行时,将启动并运行该工具。它是由一系列的函数,其中大部分只是存根,是后来补上的。
您可能会注意到,MATLAB把你的主要文件SillyTool 的MATLAB窗口控制了,只能在编辑器中加载。我们不会探索SillyTool.m的文件,在这个时候充满有趣的事情但词有点神秘和潜在的压倒性的。忽略它。但是,运行文件需要按编辑选项卡上的绿色按钮运行。
当你做什么,你应该看到你的SillyTool运行在其自己的窗口。试试看每个图形元素,看看他们如何执行。许多还不会令人印象深刻,您将学习如何配置它们,让他们做有用的事情。但注意到开关按钮、复选框、单选按钮等基本按钮相比,当完成后,通过单击“关闭按钮”面板的顶部角落(右上角的红色x Windows,Mac)左上角的红色圆圈退出SillyTool。关闭图形用户界面环境窗口也是同样的操作步骤。
9.2从使用一个GUI元素开始
一个GUI元素的方式允许用户与之交互的代码熟悉everyone-click一个按钮。这是一个通用模式的例子:用户激活特定GUI元素,通常通过鼠标点击的元素,这发起一些行动计划的一部分。让我们探索如何有效的通过一个非常简单的GUI组成的一个按钮。
通过再次输入“图形用户界面”提示从命令窗口启动引导。在图形用户界面的快速入门面板中,选择创建一个空白的GUI(而不是打开一个现有GUI文件) 的选项。当图像用户界面开发环境窗口出现时,选择面板左边的按钮图标uicontrol,并将一个按钮拖到面板表面。
按钮一开始说“按钮”。让我们改变这个,所以按钮的标签将会不同。这是编辑uicontrol的属性的一个示例。双击它可以改变按钮的属性,或任何对象。属性检查器窗口会流行起来。所有的特定的GUI对象的属性出现在这个窗口都可以编辑。每个属性的名字列在左侧列中,每个属性的值是列在相应的行右列。
在这一点上我们会改变三个属性:
1、滑下的标记属性并更改其值“推动button1”“go按钮”。
标签名称是很重要的,所以要小心这样的名字到底(没有quotemarks,没有空间,资本就像如图所示)。
2、编辑字符串属性,把“pushbutton1”改为“go!”。
3、编辑字形大小属性并更改其值从10.0到14。
这个按钮现在有一个新的标签和一个新的名字。按钮上的标签是字符串属性的值,在本例中是现在“go!”。标签属性的值由一个字符串(没有空格)作为唯一地标识这个特定对象,并构成对象的名称。现在是goButton按钮的名称。标签属性应该谨慎选择和保持一致性。
关闭属性检查。现在使用右下角的空白区域调整面板。保存图文件与名称为StartTool的文件。图形用户界面开发环境中运行此工具是通过在命令提示符输入GUI的 m文件的名称。
gt;gt;开始工具
开始工具应当出现在它自己所在的窗口里。
工具的工作原理,在非常有限的意义上,单击按钮时适当的行为,但它是相当不满意,按下按钮一事无成。使它有所成就,我们需要编辑已经加载到编辑器的文件StartTool.m。
在MATLAB编辑器窗口,通过StartTool.m已经生成了的图形用户界面的代码,它由四个功能:
bull;StartTool——这是主函数,它创建工具本身。
bull;StartTool_OpeningFcn——这是启动时执行的函数。这是放置许多不同种类的初始化步骤的地方。现在它可以被忽略。
bull;StartTool_OutputFcn——这个函数是更高级的用途。很长一段时间内都是可以忽略它的。
bull;goButton_Callback——这个函数按下和释放goButton时执行。
我们现在的重点是goButton_Callback函数。回调函数与特定GUI对象和相关当对象被激活时执行。像当用户按下和释放goButton按钮,它就被激活。每一次发生这种情况,goButton_Callback函数就会执行。注意图形用户界面开发环境中创建回调函数的名称基于对象的名称(即.的价值,它与它sassociated标记)。因为这个按钮是名叫goButton,即goButton_Callback的回调函数。
现在函数goButton_Callback没有变化。为了让它更有趣,我们需要添加代码的主体功能。在编辑器中,添加一行到函数如下:
% ——在gobotton中执行按钮
function goButton_Callback(hObject, eventdata, handles)
% hObject handle to goButton (see GCBO)
% eventdata reserved - to be defined in a future version of MATLAB
% handles structure with handles and user data (see GUIDATA)
disp( Go, go, go, world! ); % lt;—— 插入这一行
在编辑器中,保存文件。该工具本身仍然应该运行(它应该运行在自己的窗口中,没有在图形用户界面开发环境中被编辑;如果不是,按绿色按钮运行在编辑器选项卡重启)。现在再次按下goButton按钮,您应该看到的结果出现在命令窗口。
gt; gt;go,go,go,world!
gt; gt;
任何的命令你把将按钮按下时回调函数(拯救)执行。试一试用回调函数编写一些代码,然后保存文件并按下按钮。请注意,您不需要重新启动该工具(StartTool.m)
你做一个修改。回调函数的一个重要因素是GUI工具的力量。你可以给用户做出选择的能力通过图形界面和程序将回应。回调函数的主体,当然包括调用其他函数。
这通常是你想要做什么。如果你把你自己的函数myFunction存储在一个单独的文件.m,你可以让它运行按钮被按下时插入调用它的身体按钮的回调函数。
外文文献出处:Craig S. Lent, Learning to Program with MATLAB Building GUI Tools[M]. pp147-154, John Wiley amp; Sons Ltd. 2013
附外文文献原文
剩余内容已隐藏,支付完成后下载完整资料
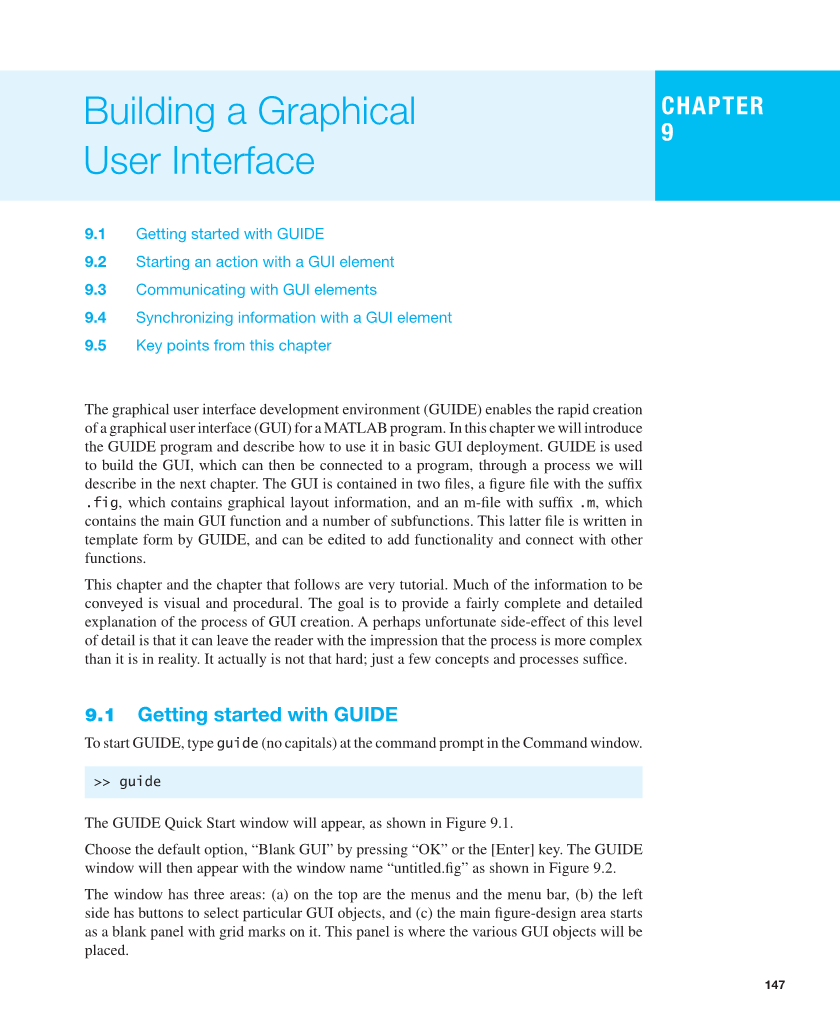
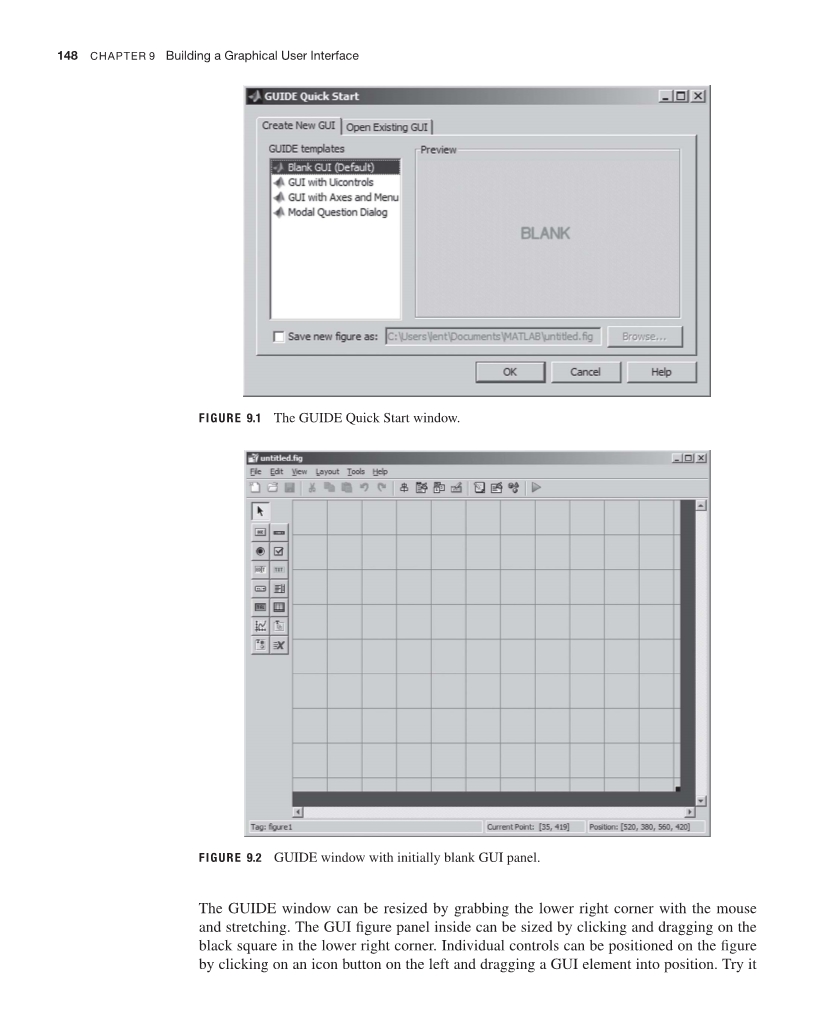
英语原文共 8 页,剩余内容已隐藏,支付完成后下载完整资料
资料编号:[286812],资料为PDF文档或Word文档,PDF文档可免费转换为Word
课题毕业论文、开题报告、任务书、外文翻译、程序设计、图纸设计等资料可联系客服协助查找。
您可能感兴趣的文章
- 评估 HbA1c 与心血管疾病的线性和非线性关联:孟德尔随机化研究外文翻译资料
- 泰国北部清莱农村老年人的睡眠质量及相关因素外文翻译资料
- 巴西青少年的孤独感及其相关因素:2015年全国青少年校园健康调查结果外文翻译资料
- 美国成年人身高与高血压的关系:2007-2018年全国健康与营养调查分析外文翻译资料
- 日本年轻女性的人体测量学、身体组成和体型特征:对隐性肥胖综合征和肌少症的诊断标准外文翻译资料
- 新冠肺炎维度与美国大学生的抑郁和焦虑相关:2020年健康心理调查的结果外文翻译资料
- 衡量医生的信任:对公共政策影响的范围审查审查外文翻译资料
- 韩国青少年网络游戏类型与网络游戏障碍高风险性的关系外文翻译资料
- 大学生职业生涯规划对本科生成长的作用分析外文翻译资料
- 通过社会生态学理论的视角来评估在线医疗服务的利用情况 社会生态学理论和信息-动机-行为技能模型进行评估:来自中国的证据外文翻译资料